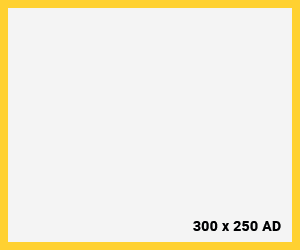WordPressを用いて5分で作る社内Wiki
SlackやDiscord、Teamsなど様々なコミュニケーションツールを利用する上で、ある程度まとまった情報やそこそこ静的?な更新頻度をまとめることを考えた場合に思いつくのがWikiの様な共有サイトです。資金が潤沢にあれば人数x月額〇〇円といった非常に便利なサービスは山のようにあるのですが、そこまで支払う価値を見出せず、無料でかつ簡単にという需要はどこにでもあるのではないかな、と思います。PukiWikiやDokuWikiといった選択肢もありますが、魅力的な他のプラグインとの併用活用を考え、wordpressにknoeledge共有機能を持たせる選択を本記事では紹介いたします。
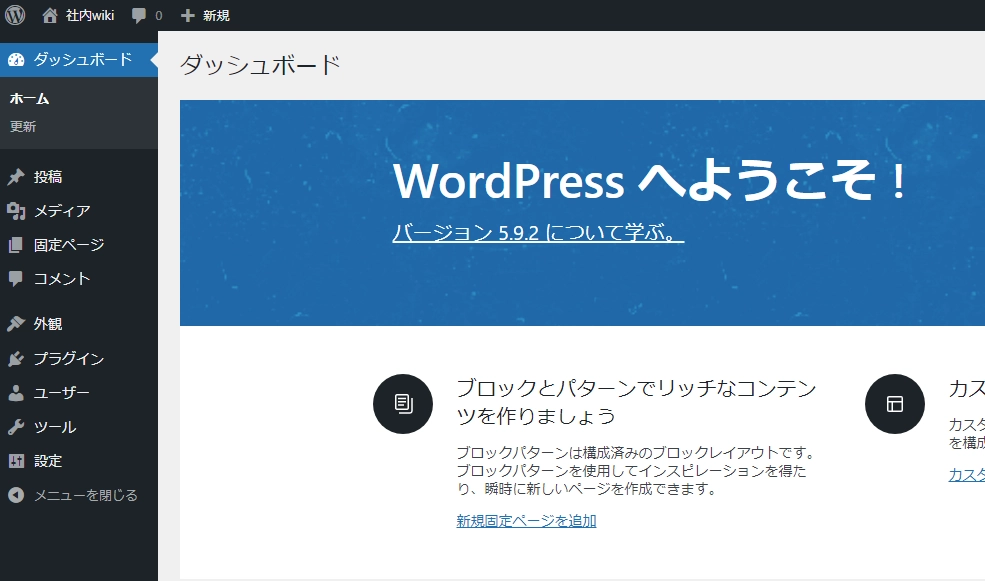
まずは、wordpressを用意します。インストールまでの工程は省略させていただきます。
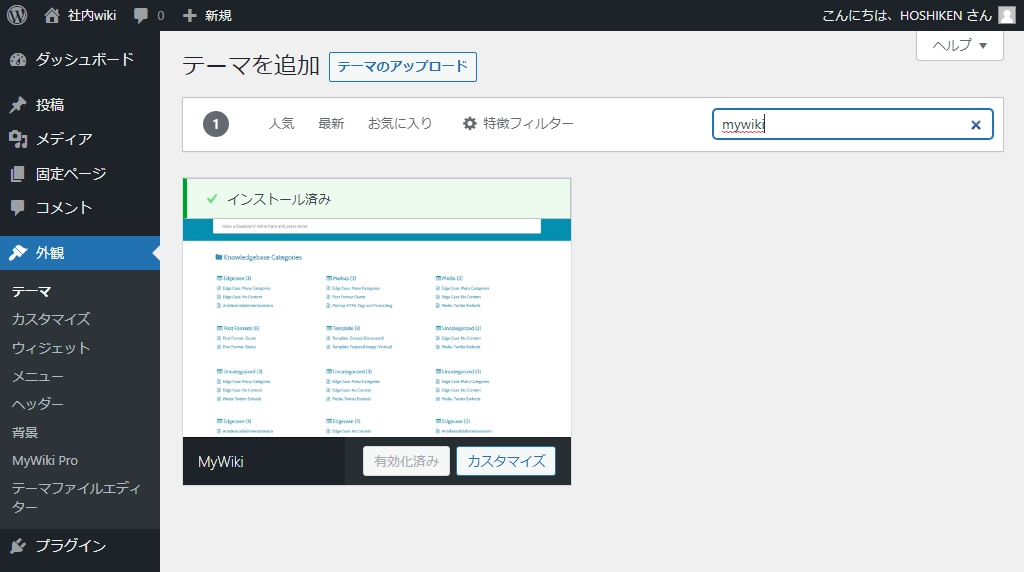
「外観」→「テーマ」→「新規追加」→「mywiki」と検索。MyWikiをインストールします。
社内Wiki作成
固定ページの新規追加でHomeを作成します。
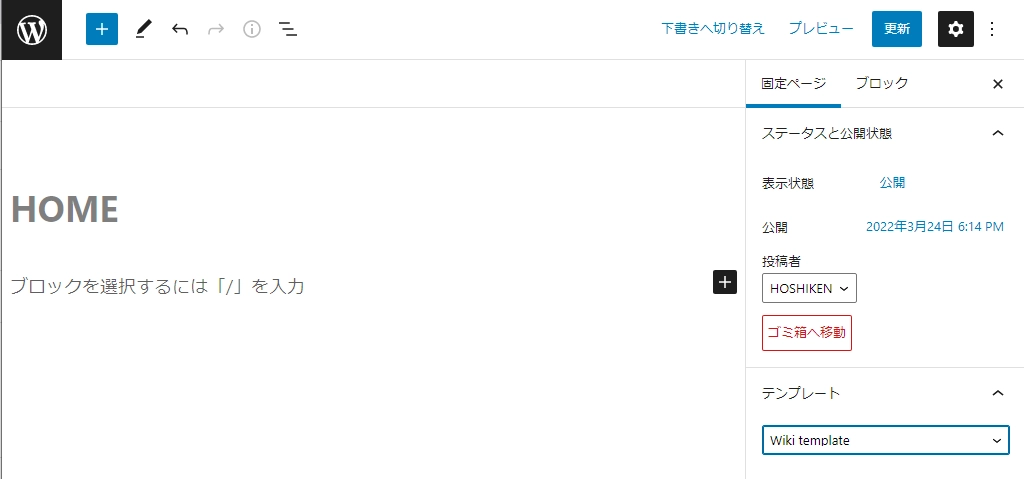
テンプレートを「Wiki template」に変更して公開します。
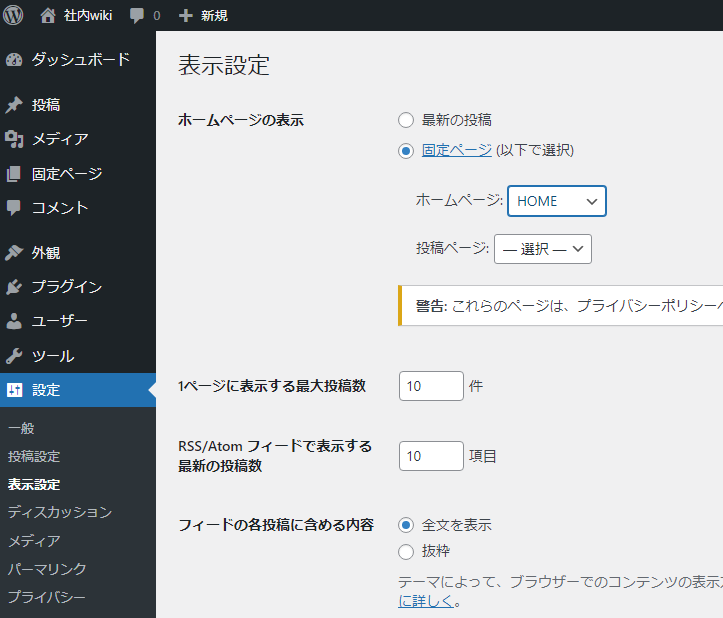
「設定」→「表示設定」→「ホームページの表示」→「固定ページ」でホームぺージをHOMEにし、変更を保存します。
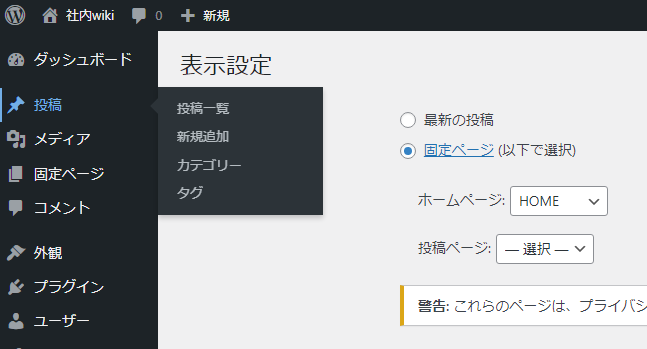
「投稿」→「カテゴリー」で大まかな分類をまずは作成します。あとでいくらでも変更は可能ですので適当な分類から始めます。
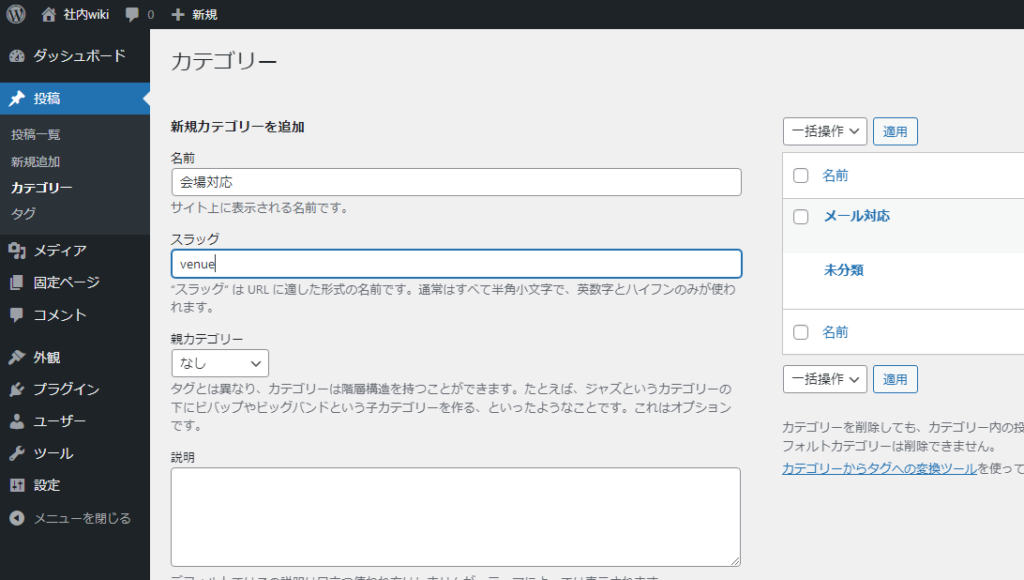
今回は適当にメール対応と会場対応という二項目を作成しました。徐々に増やしていければと思います。
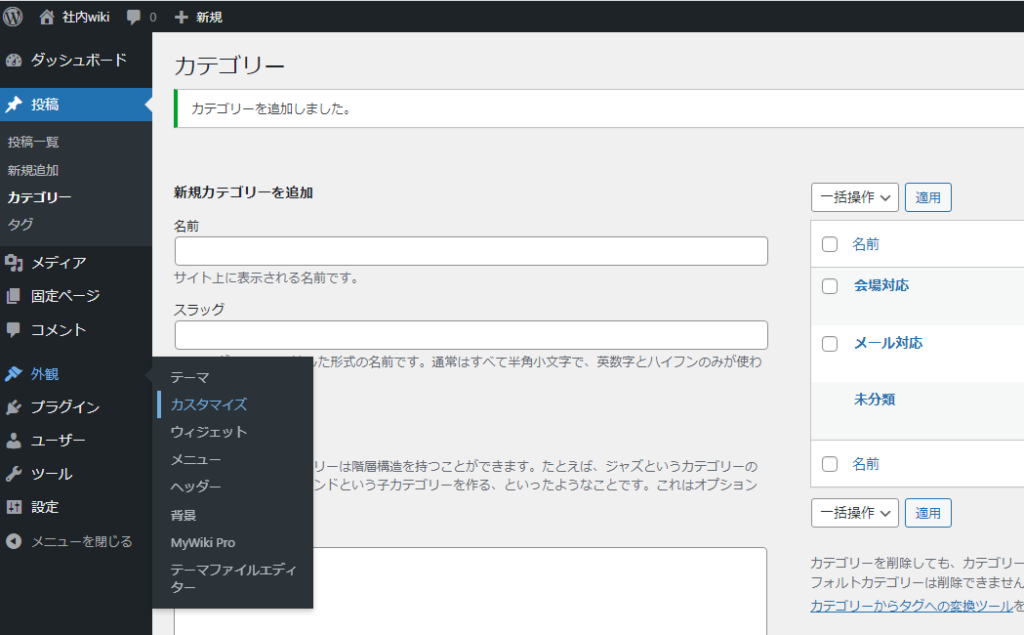
「外観」→「カスタマイズ」で確認をしながら設定を進めていきます。
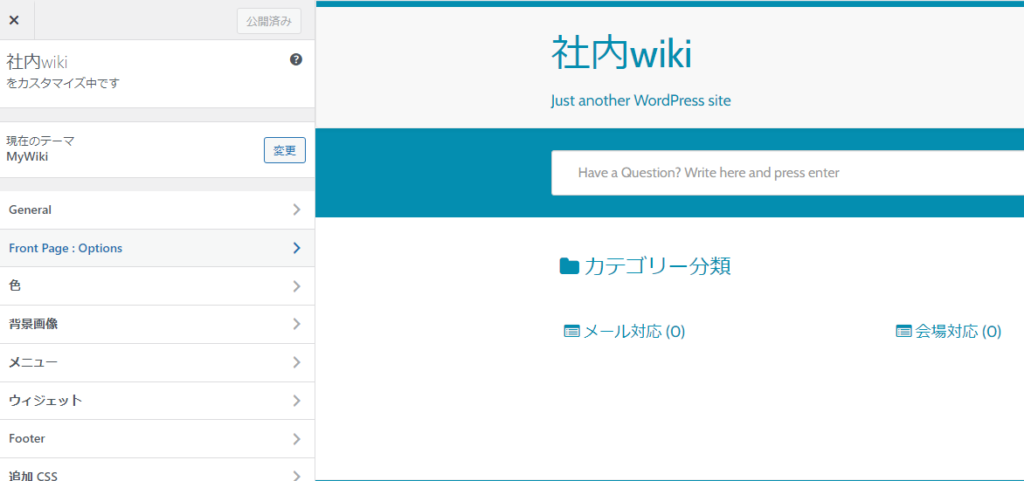
このオプション内で表示させる項目、表示させない項目を選べます。最初はALLで全てのカテゴリーを表示するままで良いので、×でそっと閉じます。
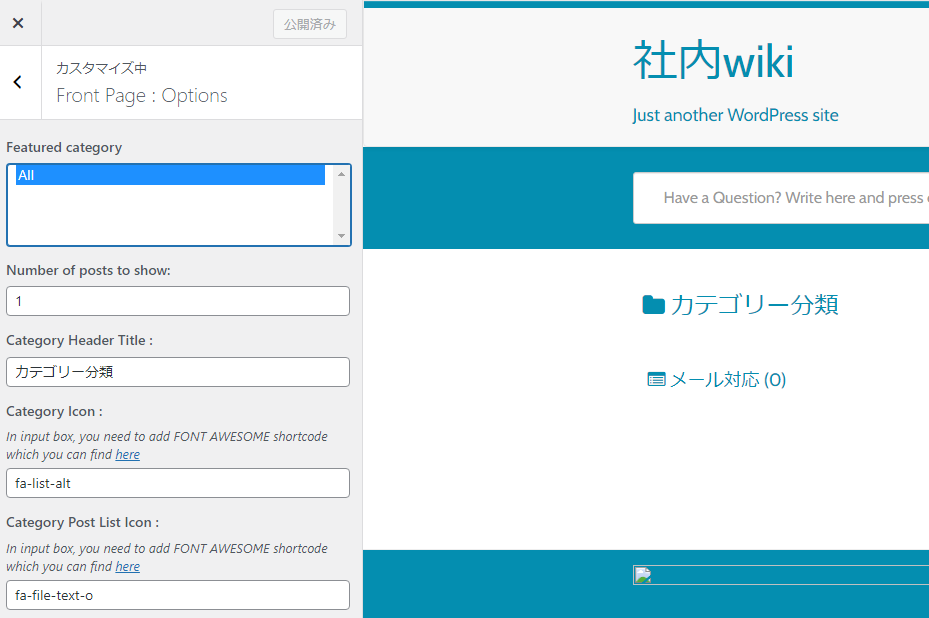
「投稿」→「新規追加」から新規投稿を行ってみます、この時、カテゴリーにチェックを入れるのを忘れないように!
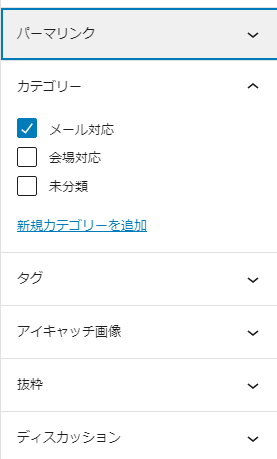
投稿に適当な内容を入力し、公開したところ、ちゃんとトップのところに自動表示されました。あとは内容を増やしていくだけです。
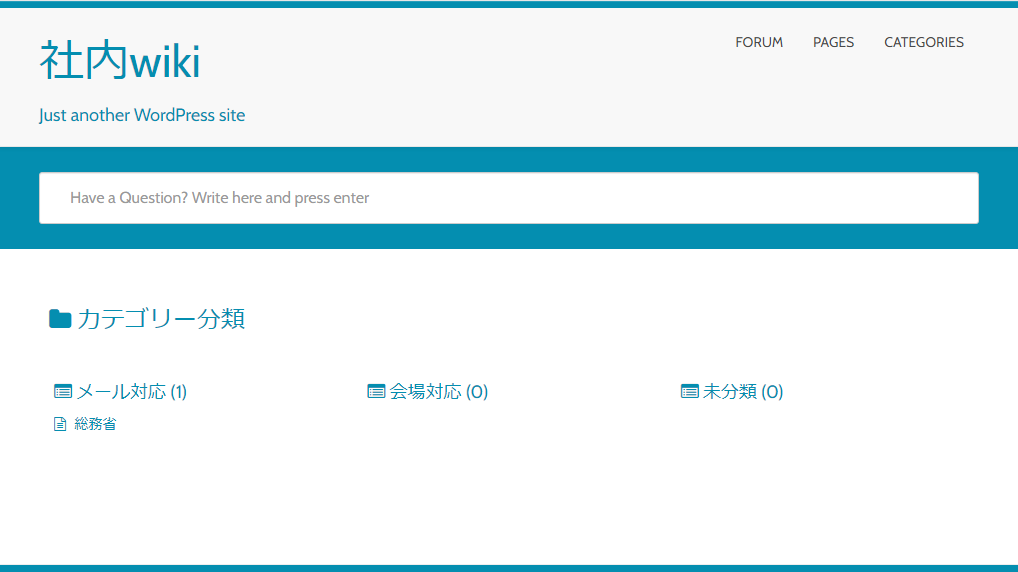
ページの加筆修正権限を付与する
次にメンバーがWikiの様に簡単にそのページの文言を変更・修正・加筆出来るような仕組みを考えます。「WP User Frontend」や「Yada Wiki」さんらをインストールして色々と検証を行いました。
最終的にたどり着いたのは、メンテナンスモードによる運用です。ずっとメンテナンスモードでしたら検索にも引っ掛かりませんし、直接リンクでも表示は防げ、ログイン後は常に表示するサイトの上部に編集画面へのリンクが表示されますので社内Wikiにはもってこいと結論付けました。
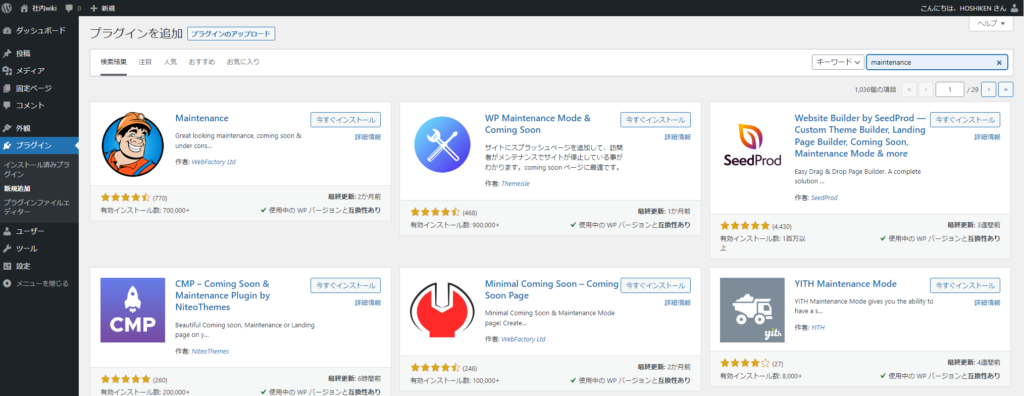
メンテナンスモードのプラグインはWP Maintenance Mode & Coming Soonさんのシェアがお強いのですが、今回はトップページにログイン画面を紐づけたいため、Maintenanceプラグインを選択します。
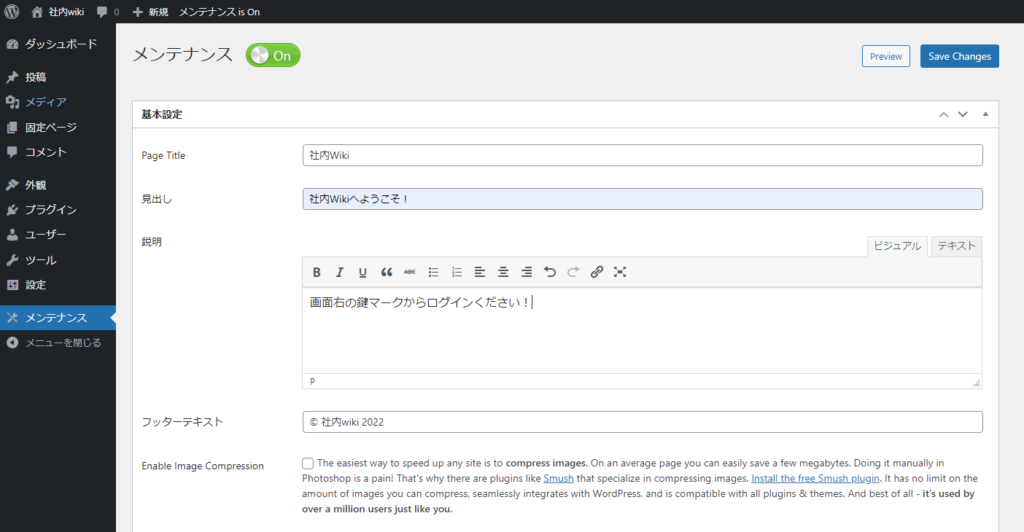
Save Changesで完成です!
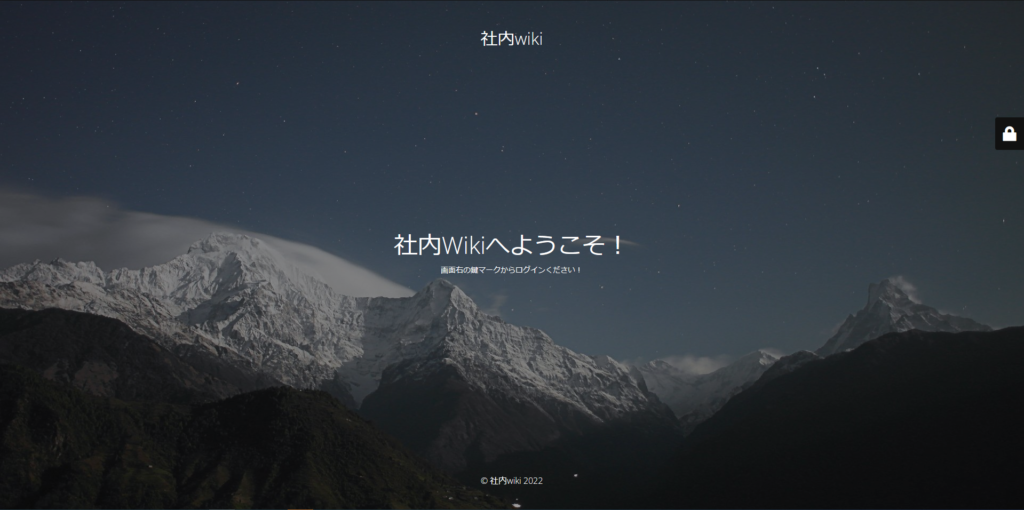
一般ログインユーザーアカウントを作成します。
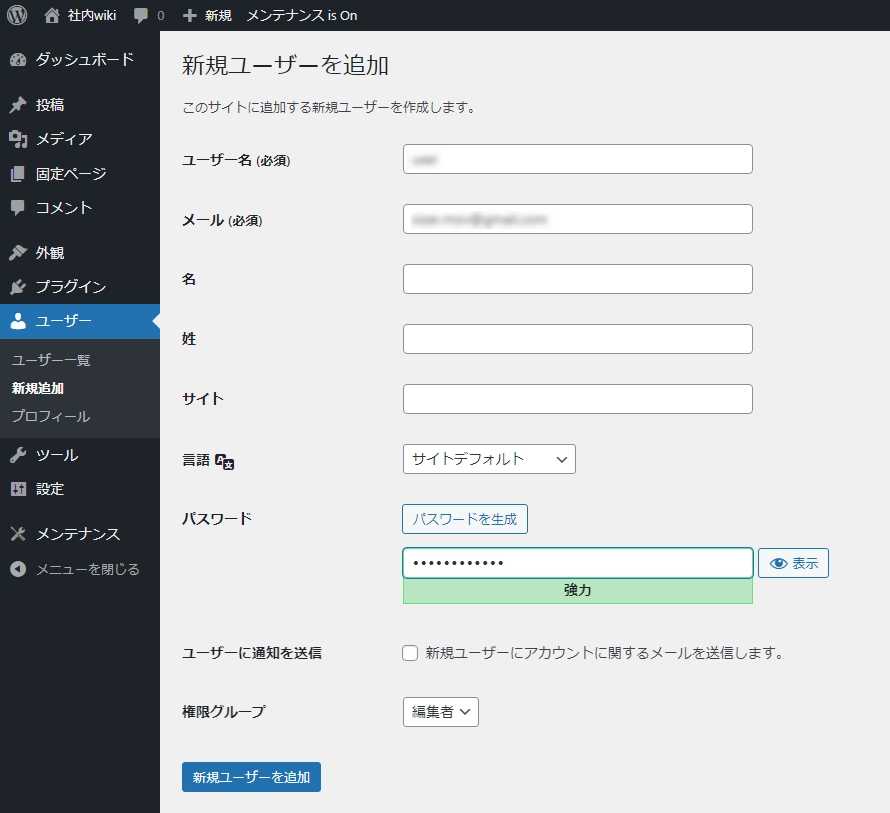
完成確認!
早速ログインをしてみたいと思います。
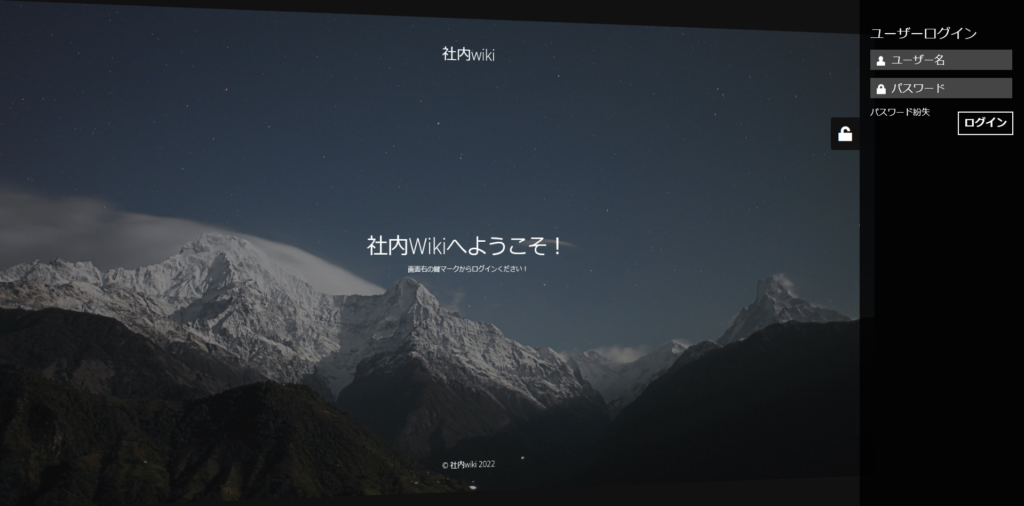
無事ログイン出来て想定通りカテゴリー一覧ページが表示されました。
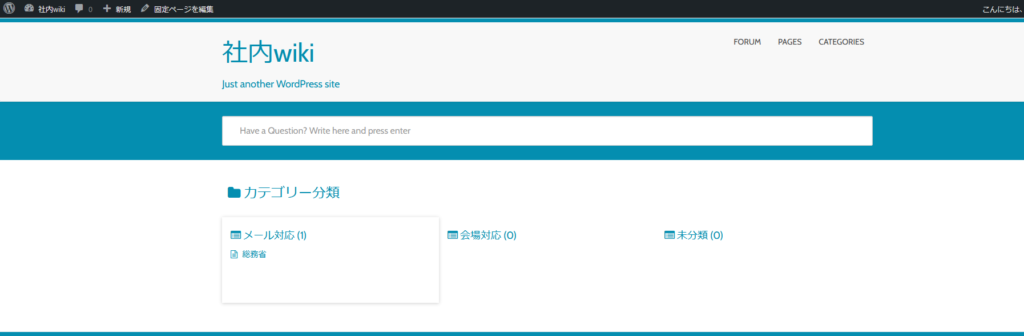
最上段に「投稿を編集」が表示されますので、ワンクリックで編集可能です!
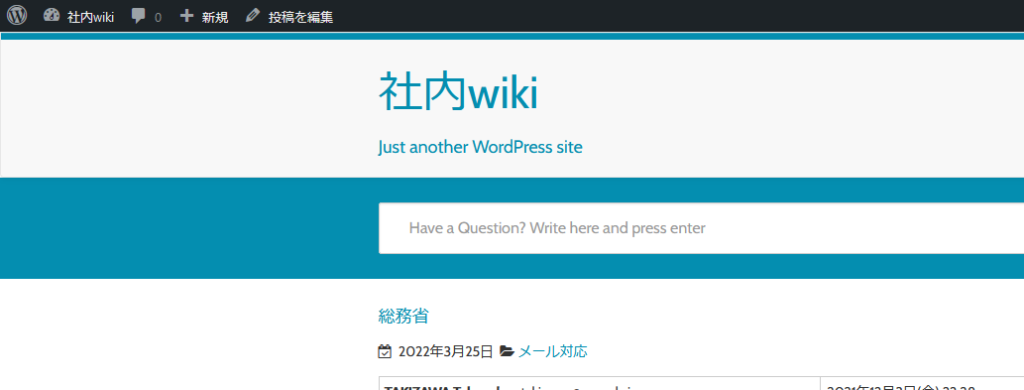
投稿を編集をクリック。

通常のWordpressの編集画面に入れました。修正箇所を修正しまして更新ボタンを押します。
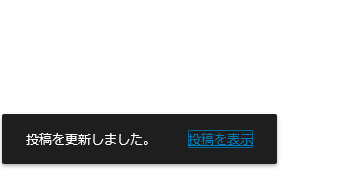
投稿を表示で元の画面へ戻り、また閲覧を進めていくことが出来ます。
おわりに
いかがでしたでしょうか。基本全て無料でwordpressを用いた社内ナレッジ共有(社内Wiki)を作成いたしました。長文乱文失礼いたしました。
ご覧いただいた方にとって有益な情報になりましたら幸甚です。
こちらの記事が少しでもお役に立ったという方は是非youtubeのチャンネル登録をしていただけると嬉しいです!
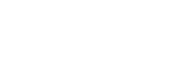
構築-910x512.webp)